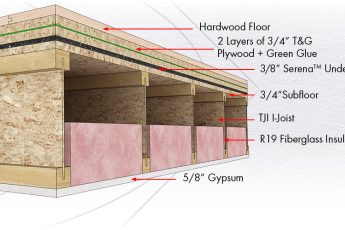Wenn Sie versuchen, Rauschen in Ihren Audiodateien zu reduzieren, bietet Audacity mehrere nützliche Funktionen. Sie können den Effekt auf verschiedene Bereiche einer Aufnahme anwenden, um den gewünschten Effekt zu erzielen. Wir werden auch besprechen, wie man den Effekt mehr als einmal anwendet und die Einschränkungen dieser Funktion. Diese Funktionen sind nützlich, um Hintergrundgeräusche zu reduzieren, aber Sie sollten wissen, wie Sie sie richtig verwenden, bevor Sie beginnen.
Hintergrundgeräusche
Die Hintergrundgeräuschreduzierung ist eine Funktion, die Ihnen helfen kann, Hintergrundgeräusche aus Ihren Aufnahmen zu entfernen. Mit Audacity können Sie je nach Art der Aufnahme und Umgebung, in der Sie aufnehmen, unterschiedliche Stufen der Rauschunterdrückung anwenden. Es gibt ein paar Dinge, die Sie beachten sollten, wenn Sie versuchen, das beste Ergebnis zu erzielen.
Zunächst müssen Sie Audacity öffnen und dann den Abschnitt Ihrer Aufnahme auswählen, den Sie ausschneiden möchten. Dies kann alles sein, von kurzen Pausen zwischen Gesangsaufnahmen bis hin zu ganzen Gesprächen. Als nächstes wählen Sie die Option „Noise Reduction“ aus dem Dropdown-Menü. Sie können die Standardeinstellungen für diese und andere Funktionen beibehalten; Drücken Sie stattdessen die Schaltfläche „Get Noise Profile“.
Nachdem Sie die Art des Rauschens ausgewählt haben, das Sie ausschneiden möchten, müssen Sie ein Rauschprofil erstellen. Dies hilft Audacity, zwischen Sprache und Geräuschen zu unterscheiden. Es gibt Ihnen auch einige Tipps, wie Sie die Rauschunterdrückung verwenden können, um Ihre Aufnahmen zu verbessern. Denken Sie daran, dass die Rauschunterdrückung ein Kompromiss ist. Stellen Sie sicher, dass Sie gerade genug Rauschunterdrückung auf Ihre Audiodateien anwenden, um den Rest des Audios nicht zu beeinträchtigen. Die Verwendung von Audacity ist eine hervorragende Möglichkeit, mit der Bearbeitung Ihrer Podcasts zu beginnen.
Um die Rauschunterdrückung anzuwenden, müssen Sie zunächst einen Bereich Ihrer Aufnahme auswählen, der Rauschen enthält. Sie können auch die gesamte Aufnahme auswählen und den Filter darauf anwenden. Drücken Sie dazu STRG + A. Klicken Sie im selben Fenster auf ‚Effekte‘. Sie können auch auf die Option „Rauschunterdrückung wiederholen“ klicken, um dieselbe Rauschunterdrückung auf die gesamte Aufnahme anzuwenden. Wenn Sie mit der Rauschunterdrückung zufrieden sind, können Sie Ihre Audiodatei exportieren.
Nachdem Sie die Einstellungen ausgewählt haben, in denen Sie Hintergrundgeräusche reduzieren möchten, können Sie nun auf Rauschunterdrückung klicken und auf OK klicken. Sie können dann die Geräusche hören, die durch den Filterprozess herausgeschnitten werden, indem Sie auf das Optionsfeld „Rückstand“ klicken. Danach können Sie auch die Rauschunterdrückung anpassen, um die gewünschte Balance zwischen gewünschtem Audio und Rauschen zu erreichen.
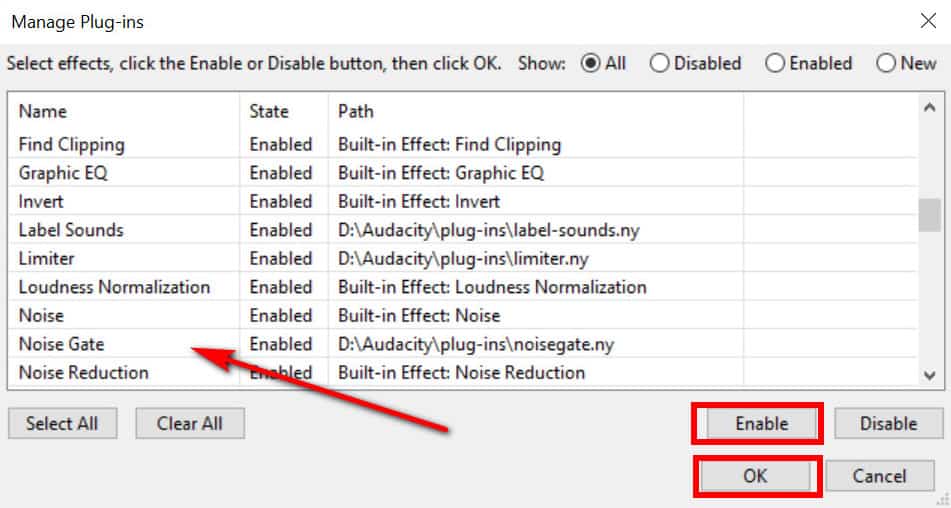
Standardeinstellungen
Wenn Sie Audio aufnehmen, möchten Sie vielleicht die Rauschunterdrückungsfunktion von Audacity ausprobieren. Diese Funktion verfügt über Standardeinstellungen, die für die meisten Audiodateien funktionieren, für einige Aufnahmen jedoch möglicherweise nicht ideal sind. Unterschiedliche Arten von Rauschen erfordern unterschiedliche Rauschunterdrückungseinstellungen. Ein quietschendes Türscharnier braucht zum Beispiel nicht unbedingt die gleiche Behandlung wie ein lautes Konzert. Der beste Weg, um die beste Audioqualität zu erhalten, besteht darin, mit den verschiedenen Rauschunterdrückungseinstellungen zu experimentieren.
Wählen Sie im Menü „Rauschunterdrückung“ die Option „Effekt“ > „Rauschunterdrückung“. In den Standardeinstellungen können Sie den Filter auf Ihre gesamte oder einen Teil Ihrer Aufzeichnung anwenden. Um die Ergebnisse des Filters in der Vorschau anzuzeigen, drücken Sie STRG+A oder BEFEHLSTASTE+A. Wenn Sie fertig sind, können Sie das Fenster schließen und erneut öffnen, indem Sie Effekte > Rauschunterdrückung auswählen.
Audacity kann auch Hintergrundgeräusche reduzieren. Wenn Sie einen Podcast aufnehmen, können Sie diese Software verwenden, um Hintergrundgeräusche aus Ihrem Audio zu entfernen. Dazu müssen Sie zunächst ein Rauschprofil erstellen, das im Grunde ein Profil des im Audio vorhandenen Rauschens ist. Sie können dieses Geräuschprofil erhalten, indem Sie sich Teile des Audios anhören, die keine Sprache sind.
Die Rauschentfernungsfunktion von Audacity kann Ihnen helfen, Hintergrundgeräusche zu beseitigen, die ein häufiges Problem bei der Aufnahme sind. Die Verwendung des Tools zum Entfernen von Hintergrundgeräuschen ist sehr leistungsfähig und einfach und kann Ihnen viel Frust ersparen. Um das Tool zu verwenden, müssen Sie einen Teil der Audio- oder Videodatei auswählen, den Sie bearbeiten möchten, und die Software analysiert das Rauschen im ausgewählten Segment.
Wenn Sie Sprache aufnehmen, können Sie dieses Tool auch verwenden, um Ihre Aufnahmen zu bearbeiten. Seine Benutzeroberfläche ähnelt der eines Musikplayers. Wählen Sie zum Aufnehmen das Eingabegerät aus dem Dropdown-Menü aus. Wenn Sie ein Headset verwenden, wählen Sie die 7.1-Kanal-Option. Sie können dann auf die Schaltfläche Zum Anfang springen klicken, um zum Anfang der Aufzeichnung zu springen. Sie können auch das Zoom-Werkzeug verwenden, um die ersten paar Sekunden der Wellenform zu vergrößern.
Wenden Sie den Effekt mehrmals an
Wenn Sie eine Aufnahme mit Rauschen gemacht haben, möchten Sie den Rauschunterdrückungseffekt möglicherweise mehr als einmal anwenden. Gehen Sie dazu in das Menü Effekte und wählen Sie Rauschunterdrückung. Die Anwendung analysiert dann die von Ihnen ausgewählten Geräusche und erstellt basierend auf diesen Messungen ein Profil. Dadurch kann es in Zukunft ähnliche Geräusche erkennen.
Der Rauschunterdrückungseffekt funktioniert gut bei Audio, das vor Ort aufgenommen wurde. Es ist ideal für Aufnahmen mit moderatem Rauschen oder anderen Hintergrundgeräuschen. Es funktioniert jedoch nicht gut bei verrauschten Aufnahmen mit häufigen Hintergrundgeräuschen oder anderen Unregelmäßigkeiten. Um die besten Ergebnisse zu erzielen, sollten Sie ein längeres Audiosample aufnehmen.

Die Rauschunterdrückung kann den Ton ruinieren, wenn Sie eine harte Rauschunterdrückungseinstellung verwenden. Sie können mit verschiedenen Einstellungen experimentieren, bevor Sie sich für die Stufe der Rauschunterdrückung entscheiden, die für Sie am besten geeignet ist. Aber Vorsicht – der Grad der Rauschunterdrückung sollte angemessen sein. Sie können die Empfindlichkeit des Rauschunterdrückungs-Schiebereglers anpassen, der bestimmt, wie viel Audio als Rauschen betrachtet wird. Je höher die Empfindlichkeit, desto mehr wird der Ton beeinflusst.
Um Hintergrundgeräusche aus einer Audiodatei zu entfernen, können Sie Audacity verwenden. Starten Sie zunächst die Anwendung und öffnen Sie die Audiodatei. Wählen Sie dann „Stumm“ oder „Umgebungsgeräusche“. Nachdem Sie die beiden Optionen ausgewählt haben, können Sie diejenige auswählen, mit der Sie das Rauschen reduzieren möchten.
Der Rauschunterdrückungseffekt funktioniert, indem er die Statistik des Rauschens berechnet. Je höher der Pegel, desto höher der Rauschunterdrückungseffekt. Sie müssen jedoch darauf achten, keine Verzerrungen oder Artefakte in Ihrer Audioaufnahme zu verursachen. Darüber hinaus können Sie den Rauschunterdrückungseffekt mehrmals anwenden. Je öfter Sie den Rauschunterdrückungseffekt anwenden, desto größer ist der Effekt, den Sie erhalten.
Einschränkungen der Funktion
Audacity verfügt über eine Rauschunterdrückungsfunktion, mit der Sie Hintergrundgeräusche und andere Geräusche minimieren können. Aber die Rauschunterdrückungsfunktion funktioniert in lauten Umgebungen nicht sehr gut. Wenn Ihre Umgebung viele Hintergrundgeräusche aufweist, müssen Sie Ihre Aufnahmetechnik ändern. Diese Rauschunterdrückungsfunktion ist nicht in der Lage, eine Vielzahl von Variationen und Obertönen im Klang zu verarbeiten, daher kann sie nicht alle Arten von Hintergrundgeräuschen verarbeiten.
Audacity bietet mehrere Optionen für diese Funktion. Sie können wählen, ob Sie Mono oder Stereopaar aufnehmen möchten, und Sie können die Einstellungen für jeden Kanal anpassen. Mit dieser Funktion können Sie die Einstellungen jeder Spur ändern, indem Sie auf ein Dropdown-Menü klicken. Wenn Sie beispielsweise das Geräusch von Grillen reduzieren möchten, können Sie den Notch-Filter verwenden.
Samples, die zum Lernen des Geräuschprofils benötigt werden
Audacity analysiert den Ton, den Sie aufnehmen, um ein Geräuschprofil zu erstellen. Dazu benötigen Sie Geräuschproben, die eine angemessene Zeit ohne Unterbrechung dauern. Es ist auch wichtig zu beachten, dass die Proben frei von anderen Geräuschen sein sollten.
Sie können Audiodateien aus vielen Quellen verwenden, aber der beste Weg, das Geräuschprofil zu lernen, sind Beispielaufnahmen. Das Programm kann ein kleines Rauschsegment analysieren und mit einer Sprachprobe vergleichen. Dies ist nützlich, da es den Unterschied zwischen Sprache und Lärm erkennen kann. Sie können auch ein Stille-Sample verwenden, um das Rauschen im Sample zu ersetzen.

Nachdem Sie die Samples ausgewählt haben, besteht der nächste Schritt darin, den Rauschunterdrückungseffekt auszuwählen. Dazu müssen Sie die Stereospur in zwei Monospuren aufteilen. Wählen Sie das Rauschen aus, das Sie entfernen möchten, indem Sie die Auswahl Umgebungsgeräusche auswählen. Der Rauschunterdrückungseffekt verwendet dann Ihre Auswahl, um Hintergrundgeräusche zu reduzieren.
Die Rauschunterdrückungsfunktion von Audacity kann Ihnen helfen, Geräusche von Sprachaufnahmen zu reduzieren, aber sie ist nicht perfekt. In lauten Umgebungen funktioniert die Rauschunterdrückungsfunktion nicht gut, da sie nicht darauf ausgelegt ist, mit den Variationen von Klang und Obertönen fertig zu werden. Möglicherweise müssen Sie mit Aufnahmetechniken experimentieren, um das beste Ergebnis zu erzielen.